How Do I Change the Font Size on My Hp Printer?
To change the font size on your HP printer, open the settings menu and select “Printer Properties.” Under the “General” tab, click on the “Appearance” drop-down menu and select the desired font size. If you want to preview the changes before printing, click on the “Print Preview” button.
If you’re looking to change the font size on your HP printer, there are a few different ways to do it. The first and most obvious way is to simply adjust the settings on your printer itself. Most printers will have a control panel with options for changing the font size, so that’s always worth a try first.
Another option is to change the default font size in your computer’s operating system. This will affect all of the text that gets printed from your computer, so it’s a good way to make sure that everything comes out at the right size. To do this in Windows, just head to Control Panel > All Control Panel Items > Display > Change display settings.
Then, under “Advanced sizing of text and other items,” you can change the Default GUI Font Size to whatever you like. In OS X, go to System Preferences > Displays > Resolution and adjust the “Default Text Size” slider accordingly. Finally, if you want more control over individual documents, you can always open them up in a word processor or other program and change the font size there before printing them off.
This is probably the best solution if you only need to make occasional changes – it gives you precise control over exactly how big or small each piece of text will be printed.
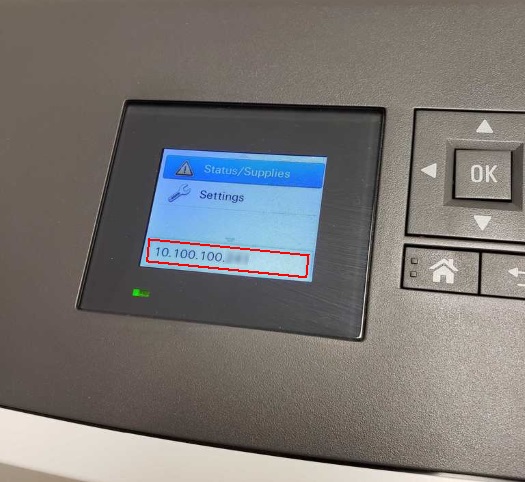
Credit: kb.securecdp.com
How Do I Make My Printer Print Smaller?
If you want to make your printer print smaller, there are a few things you can do. One way is to adjust the margins in your document settings. Another way is to select the “Fit to Page” option in your printer’s scaling settings.
How Do I Get My Font Back to Normal Size?
If your font size has changed and you want to get it back to normal, there are a few things you can try. First, check to see if the text size is set to something other than “Normal” in the Font Size drop-down menu on the Formatting toolbar. If it is, simply select “Normal” from the list to change it back.
If that doesn’t work, or if you don’t see the Formatting toolbar, go to File > Preferences > Appearance and make sure that “Use System Fonts” is selected. This will restore your original font settings. Finally, if none of those options work, you may need to reset your software preferences.
To do this, go to File > Reset Preferences (on a PC) or Illustrator > Reset Preferences (on a Mac). Keep in mind that this will reset all of your preferences, so you’ll need to re-customize any settings that you’ve changed before.
How Do I Make the Font Bigger on My Printer?
The font size on a printer is controlled by the settings in the print driver. To change the font size, open the print driver and look for an option to change the font size or page scaling. For most printers, the default font size is 10 or 12 point.
If you want to make the font bigger, you will need to select a larger font size. To change the font size in the print driver:
1. Open the print driver by clicking Start > Devices and Printers > your printer name.
2. Click on Print Server Properties at the top of the window.
3. Select the Advanced tab and click on Printing Defaults… in the bottom-right corner.
4. In Printing Defaults, select your desired paper size and orientation under Paper/Output.
Then click on Preferences… next to Fonts & Colors
Why is My Printer Printing in Large Font?
If you find that your printer is printing in large font, there are a few possible explanations. First, check to see if the font size setting in your print driver is set to “Large” or “Extra Large.” If it is, change it to a smaller setting.
Another possibility is that you have selected the “Fit To Page” option in your print driver. This will cause the printer to scale down the document so that it fits on the page, which can result in larger text. Make sure this option is not selected.
Finally, some printers have a default setting that prints documents in large font. Check your printer’s documentation to see if this is the case and how to change it.
Printer Font Size Change
How to Change Print Size on Hp Smart Printer
It’s easy to change the print size on your HP Smart Printer – just follow these simple steps:
1. Open the Settings menu by tapping the gear icon in the top-right corner of the screen.
2. Select the Print Size option.
3. Use the + and – buttons to adjust the size of your prints. 4. Tap Done when you’re finished.
Conclusion
If you want to change the font size on your HP printer, there are a few different ways that you can do it. The first way is to go into the settings menu on your printer and look for the option that says “font size.” You can usually find this option under the “general” or “printing” tab.
Once you find this option, you can simply select the new font size that you want to use. Another way that you can change the font size on your HP printer is to use the control panel on your computer. To do this, go to Start > Control Panel > Hardware and Sound > Devices and Printers.
Find your HP printer in the list of devices and right-click on it. Select “Printer properties” from the menu that pops up. Under the “General” tab, you should see an option for “Printing Preferences.”
Click on this button and then select the “Fonts” tab. From here, you can choose the new font size that you want to use for your printer.

