How to Green Screen Obs?
I have been trying to find a good program to do some basic video editing for a while now. I have finally found one that is called “Green Screen Obs”. This program is very easy to use and it has a lot of features that I need.
The best part about this program is that it is free!
- Download and install the OBS software on your computer
- Connect your green screen to your computer using the appropriate cables
- Open the OBS software and click on the “Settings” button
- Select the “Video” option from the left menu and then select the “Device” option from the right menu
- Select your green screen’s video input device from the drop-down menu and then click on the “OK” button to save your changes
- Click on the “Scene” button in OBS and then select Add Scene
- Give your scene a name (i.e: Green Screen Obs )
- In your new scene, double-click on Background Color and select a color other than green or white for your background color (e
OBS Studio Tutorial – PERFECT Green Screen Setup
How Do I Get Green Screen on Obs?
There are a few ways to get green screen on OBS. One way is to use the Chroma Key filter. To do this, go to the Effects tab and click on the Chroma Key option.
Then select your desired color from the drop-down menu. Another way to get green screen on OBS is to use a greenscreen plugin. There are a few different ones available, but we recommend using the Greenscreen Plugin for OBS Studio by obsproject.com.
Once you have installed and activated the plugin, simply go to Settings > Greenscreen and select your desired color from the drop-down menu. If you’re looking for an even easier way to get green screen on OBS, you can try using one of the many greenscreen backgrounds available online. Simply search for “greenscreen background” in your favorite search engine and you’ll find plenty of options to choose from.
Once you’ve downloaded your desired background, simply open it in OBS and set it as your scene’s source by going to Settings > Sources > Add > Image > Browse (or drag and drop).
Does Obs Have Green Screen?
Yes, OBS does have a green screen feature that you can use to key out the background of your video. This is a great way to create a professional-looking video without having to spend money on expensive equipment or software. To use the green screen feature in OBS, simply click on the “Settings” button in the main window and then select the “Video” tab.
In the “Video Settings” window, scroll down to the “Advanced” section and check the box next to “Enable Green Screen Mode”. Once you’ve done this, you’ll be able to select a color for your background and then key it out using the chroma key filter.
How Do You Get a Green Screen in Obs Without a Green Screen?
If you want to add a green screen effect to your OBS video without using an actual green screen, you can use the chroma key filter. To do this, first make sure that your video is in RGB color mode. Then, go to the filters tab and click on the + sign next to Chroma Key.
Select your background color (green is typically used) and adjust the threshold until the background is completely removed.
How Do You Use Green Screen When Streaming?
When it comes to streaming, green screen can be a very powerful tool. By using a green screen, you can effectively change the background of your stream without having to physically move yourself or your equipment. This can be extremely helpful if you want to change up the look of your stream on a regular basis or if you simply want to have more control over the environment in which you are streaming.
To use a green screen when streaming, you will first need to set up your green screen behind you and make sure that it is properly lit. Once your green screen is set up, you will need to configure your broadcasting software to chroma key out the color green from your video feed. This will allow the background behind you to be replaced with whatever image or video footage you have chosen as your new background.
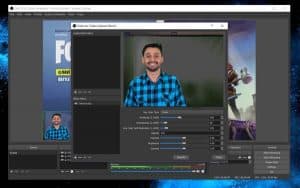
One thing to keep in mind when using a green screen is that any objects in front of the green screen will also be removed from the final output. For this reason, it is important to make sure that there is nothing in front of the green screen that you do not want to be removed from the final product.
Additionally, anything that is close enough to the green screen may also be affected by the chroma key process so it is important to experiment with different distances and positions until you find what works best for you and your setup.
Obs Chroma Key Download
If you’re a fan of the popular game OBS, then you might be interested in getting the Obs Chroma Key download. This is a great way to add some extra features to your game and make it look even better. The Obs Chroma Key download adds a new layer to your game that makes it look like you’re playing in a studio.
This is perfect for those who want to add a professional touch to their gameplay. Once you have the Obs Chroma Key download, you’ll be able to use it in any of your scenes. This includes the main menu, loading screens, and in-game menus.
To access the Obs Chroma Key, simply go into your settings and select it from the list of options. Once you’ve enabled it, all you need to do is hit F11 while in-game to bring up the menu. From there, you can adjust the intensity and color of the effect to get just the right look for your scene.
Overall, the Obs Chroma Key download is a great way to improve your OBS experience. If you’re looking for a way to add some extra flare to your gameplay footage, then this is definitely worth checking out.
Conclusion
If you’re looking to add a little extra pizazz to your OBS studio broadcasts, then you might want to consider using a green screen. Green screening, or chroma keying, is a special effects technique that allows you to superimpose one image over another. It’s a fairly simple process once you have the right equipment and software set up.
In this article, we’ll show you how to set up a green screen in OBS Studio and use it to improve your broadcasts.

