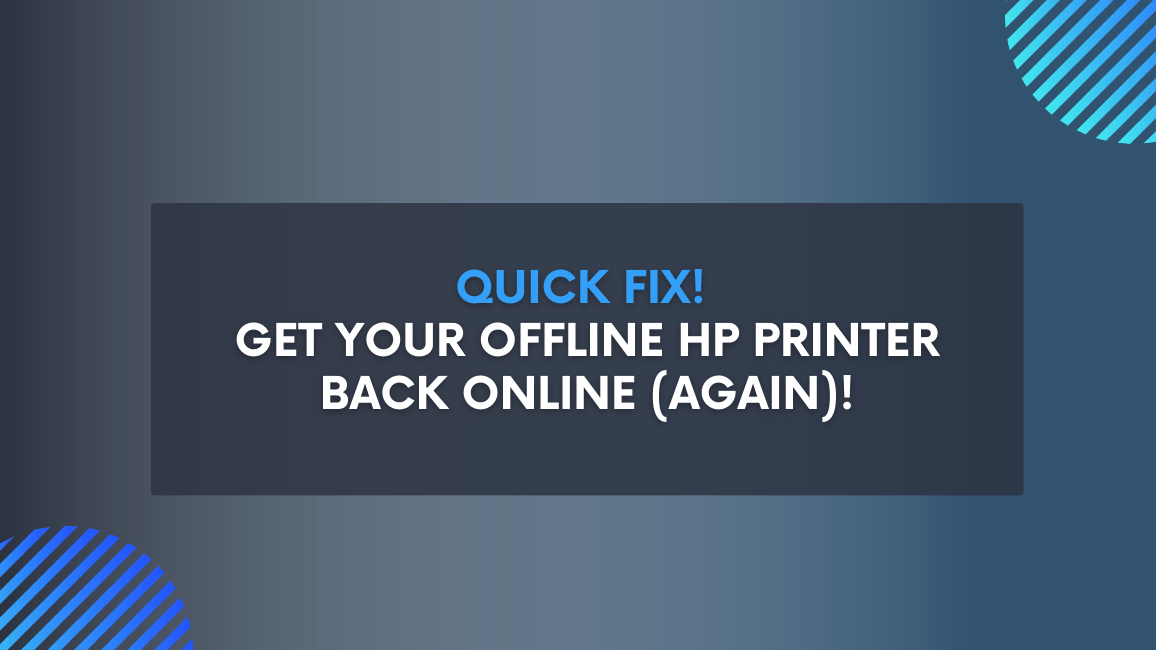Why is my Hp Printer Saying its Offline
If your HP printer is showing as “offline,” you’re not alone-this is a common issue with several possible causes, from simple connection hiccups to more complex software problems. Below is a comprehensive, step-by-step guide to diagnosing and resolving the “HP printer offline” error, written for clarity and depth so you can confidently publish it as a detailed blog article.
Step 1: Check Physical and Network Connections
Begin by inspecting all physical connections. For USB-connected printers, ensure the cable is securely plugged into both the printer and your computer. Try a different USB port or cable if you suspect damage. For networked printers, confirm the printer is connected to the correct Wi-Fi network. If you recently changed your Wi-Fi password or router, reconnect the printer to the updated network. For Ethernet connections, check that the cable is firmly inserted and undamaged, and consider switching ports on your router if needed.
Wireless printers often display a solid wireless light when properly connected. A blinking or off wireless indicator suggests a connection problem-move the printer closer to your router to improve signal strength, and double-check that both devices are on the same network.
Step 2: Restart All Devices
A simple restart can resolve many offline issues. Power off your printer and unplug it from the wall. Restart your computer and, if you’re using a networked printer, reboot your router as well. Wait about a minute before plugging your printer back in and turning it on. Once all devices have rebooted, try printing again to see if the issue is resolved.
Step 3: Set Your HP Printer as the Default
Sometimes, your computer may try to print to a different device, causing your HP printer to appear offline. Ensure your HP printer is set as the default:
-
Windows: Go to “Printers & Scanners” via the Start menu. Find your HP printer, click on it, and select “Set as Default.” Make sure the “Let Windows manage my default printer” option is turned off.
-
Mac: Open “System Preferences,” select “Printers & Scanners,” and right-click your HP printer to set it as the default.
This ensures your print jobs are always sent to the correct device.
Step 4: Disable “Use Printer Offline” Mode
Windows sometimes puts printers in “offline mode” by default. To check and change this:
-
Open “Control Panel” and go to “Devices and Printers.”
-
Right-click your HP printer and select “See what’s printing.”
-
In the new window, click “Printer” on the menu bar and ensure “Use Printer Offline” is unchecked.
If this option was enabled, unchecking it should bring your printer back online.
Step 5: Clear the Print Queue
A stuck print job can block the entire queue, making your printer appear offline. To clear the queue:
-
Open “Devices and Printers,” right-click your HP printer, and select “See what’s printing.”
-
In the print queue window, cancel all pending jobs.
After clearing the queue, try printing a test page to check if the issue is resolved.
Step 6: Update or Reinstall Printer Drivers
Outdated or corrupt drivers are a frequent cause of offline errors. Visit HP’s official website and download the latest drivers for your printer model. Uninstall the current driver from your computer, then install the new one. This process ensures compatibility with your operating system and resolves many connectivity issues.
On Windows, you can also use the Device Manager to update drivers automatically. For Mac users, updating via “System Preferences” under “Printers & Scanners” is recommended.
Step 7: Restart the Print Spooler Service (Windows)
The print spooler is a background service that manages print jobs. If it becomes corrupted, your printer may go offline. To restart it:
-
Press
Ctrl + Shift + Escto open Task Manager. -
Go to the “Services” tab, find “Spooler,” right-click, and select “Restart” .
Alternatively, you can search for “Services” in the Windows Start menu, locate “Print Spooler,” and restart it from there.
Step 8: Use HP Diagnostic Tools
HP offers dedicated tools to diagnose and fix printer issues:
-
HP Smart App: Download and install the HP Smart app. Use the “Diagnose & Fix” feature to automatically identify and resolve common problems56.
-
HP Print and Scan Doctor: This free tool scans for connectivity, driver, and print queue issues, providing step-by-step fixes6.
These utilities can save time and often resolve issues that manual troubleshooting might miss.
Step 9: Check Firewall and Antivirus Settings
Occasionally, security software may block your printer’s connection. Temporarily disable your firewall or antivirus to see if the printer comes online. If it does, adjust your security settings to allow printer communication, then re-enable your protection.
Step 10: Remove and Re-add the Printer
If all else fails, remove your HP printer from your computer and add it back:
-
Windows: Go to “Printers & Scanners,” select your printer, and click “Remove device.” Restart your computer, then click “Add a printer or scanner” to reinstall it.
-
Mac: In “Printers & Scanners,” select your printer and click the minus sign to remove it. Click the plus sign to add it again.
This process can resolve persistent configuration or driver issues.
Step 11: Contact HP Support
If your printer still appears offline after trying all the above steps, it may be time to contact HP support. There could be a hardware fault or a deeper software issue that requires professional assistance. HP’s support team can guide you through advanced troubleshooting or arrange for service if necessary.
Conclusion
HP printer offline errors are frustrating but usually solvable with systematic troubleshooting. By checking connections, restarting devices, adjusting settings, updating drivers, and using HP’s diagnostic tools, you can resolve most issues and restore your printer to full functionality.
If problems persist, don’t hesitate to seek professional help-your productivity is worth it!