How to Fix Ink System Failure on Hp Printer?
Has your HP printer stopped working suddenly? Don’t panic! Many HP printers have a common problem called Ink System Failure.
This can be caused by several things, such as air in the ink lines, a failed printhead, or a clogged inkjet nozzle. Luckily, there are some simple things you can do to try to fix the problem.
- Turn off the printer
- Unplug the power cord from the back of the printer
- Wait 30 seconds
- Plug the power cord back into the printer
- Turn on the printer
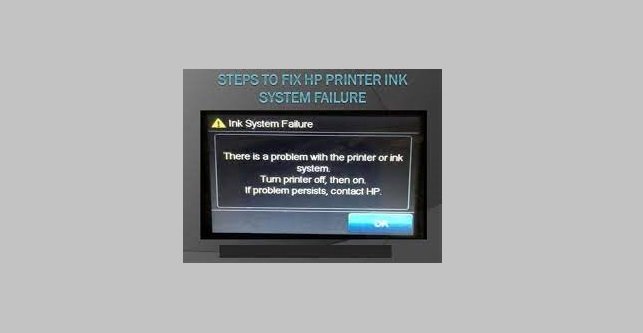
Credit: www.printersupport24x7.com
Why Does My Hp Printer Say Ink System Failure?
If your HP printer is displaying the error message ‘Ink System Failure’, it means that there is a problem with the printer’s ink delivery system. This could be caused by a blockage in the ink tubes, a problem with the ink cartridge or printhead, or a software issue. To fix an Ink System Failure error, you will need to troubleshoot the specific problem that is causing it.
Check for any physical obstructions in the ink delivery system, such as clogged ink tubes or dried-up ink cartridges. If there are no physical problems, then try resetting the printer’s software by unplugging it from the power outlet and then plugging it back in. You may also need to update your printer’s firmware.
If you are still getting the Ink System Failure error after trying these troubleshooting steps, then there may be a more serious problem with your printer and you should contact HP support for further assistance.
How Do You Fix Ink System Failure?
If you’re getting an ink system failure error message on your printer, there are a few things you can do to try and fix it. First, make sure that all of the ink cartridges in your printer are properly seated and have no tears or leaks in them. You may need to remove and then re-insert the cartridges several times before they click into place correctly.
Next, clean the ink cartridges and carriage assembly. You can find instructions for how to do this in your printer’s manual or online. Once everything is clean, try printing again.
If those steps don’t work, you may need to reset your printer. This can usually be done by unplugging the printer from its power source for 30 seconds and then plugging it back in again. If none of these solutions work, then you may need to replace one or more of the ink cartridges or other parts in your printer.
Consult your printer’s manual or contact the manufacturer directly for more help with this issue.
How Do I Clear the Ink Error on My Hp Printer?
If your HP printer is displaying an ink error, there are a few things you can do to clear the error and get your printer up and running again. First, try resetting the printer. To do this, simply unplug the printer from the power outlet and then plug it back in.
Once the printer has been reset, try printing again. If the error persists, you may need to clean the ink cartridges or replace them altogether. To clean the ink cartridges, simply remove them from the printer and use a soft cloth dampened with warm water to wipe away any debris or buildup that may be causing the error.
Once the cartridges are clean, reinsert them into the printer and try printing again. If cleaning the cartridges does not work, they may need to be replaced. Ink cartridges can be purchased from most office supply stores or directly from HP.
When replacing ink cartridges, be sure to use ones that are compatible with your specific model of HP printer. Once you have replaced or cleaned the ink cartridges, your HP printer should be up and running without any errors!
Why is My Printer Not Working After Replacing Ink Cartridges Hp?
If your HP printer is not working after replacing the ink cartridges, there are a few possible explanations. The first thing to check is whether the cartridges are properly seated in the carriage. If they are not, remove them and re-insert them, making sure they snap into place securely.
Another possibility is that the ink cartridges you installed are not compatible with your printer model. Check the packaging of the new cartridges to make sure they are intended for use with your HP printer. If they are not, install compatible cartridges and try again.
It’s also possible that there is something blocking the ink flow from the cartridges to the printhead. Inspect the ink cartridge nozzles and clean them if necessary using a cotton swab dipped in distilled water. Then check for any obstruction in the carriage path and remove it if present.
How to Fix the HP Ink System Failure!
How Do I Fix Error Code 0Xc19A0003 on Hp Printer
If you’re getting the 0Xc19A0003 error code on your HP printer, there are a few things you can try to fix it. First, make sure that your printer is properly connected to your computer and that the connection is tight. If the connection is loose, it could be causing the error.
Second, try restarting both your printer and your computer. This will often clear up any communication issues that might be causing the problem. Third, check for any updates to your printer’s firmware or software.
If there are any available, install them and see if that fixes the problem. Fourth, if you’re still having trouble, you can contact HP support for help troubleshooting the issue.
Conclusion
If your HP printer is displaying an Ink System Failure error message, don’t panic! This article will show you how to fix the problem quickly and easily. First, try restarting your printer.
If that doesn’t work, then you’ll need to reset the printer’s Ink System by following these steps:
1. Turn off the printer and unplug it from power.
2. Wait 60 seconds, then plug the printer back in and turn it on.
3. When the Ink System Failure error message appears, press and hold the “#” key for 3-5 seconds.
4. Press the “OK” button to continue. Your printer should now be reset and working properly!

