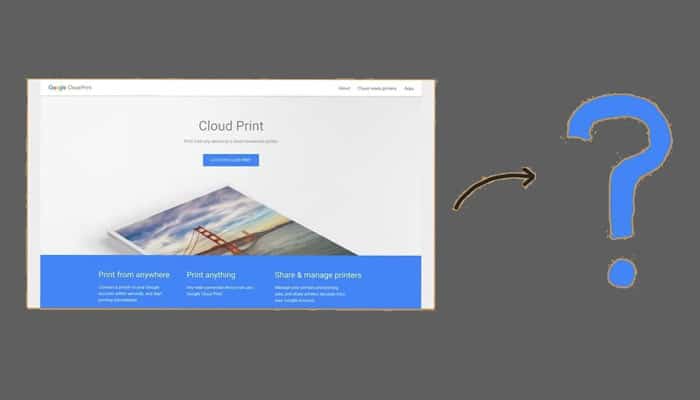How to Share Google Cloud Printer?
Sharing a Google Cloud Printer is easy and only takes a few steps. First, you’ll need to add the printer to your Google account. Once the printer is added, you can share it with anyone who has a Google account.
To do this, go to the ” Devices ” tab in your Google account and select the printer you want to share. Next to the printer’s name, click the ” Share ” button.
- Log into your Google account and go to “My Drive
- Select the printer you want to share from the list of printers on the left side of the page
- Click on the “Share” button in the top right corner of the page
- Enter the email address of the person you want to share the printer with in the “Invite people” field
- Select whether you want them to be able to edit or just view your printer settings, then click “Send
How Do I Access Google Cloud Print?
Assuming you would like a step-by-step guide on how to access Google Cloud Print: 1. Go to google.com and sign in to your Google account, or create one if you don’t have one already. 2. Click on the grid icon in the top right corner of the screen and select “More” from the dropdown menu.
3. Hover over “Print” and select “Google Cloud Print” from the submenu that appears. 4. You will be redirected to the Google Cloud Print page, which has information about what Cloud Print is and how it works. To add a printer, click on the blue “Add printers” button in the center of the screen.
5. A pop-up window will appear asking you whether you want to search for printers or add a manual connection. If your printer is connected to the internet and you want to automatically add it to your Google account, click on “Search For Printers.” If you need to manually connect your printer (for example, if it’s not connected to the internet), select “Add A Printer Using A Driver.
” 6. Once you’ve found your printer (or added it manually), click on “Add Printer(s).” Your printer should now be accessible through Google Cloud Print!
How Do I Set Up Printer Sharing?
Assuming you would like a Windows 10 tutorial on printer sharing: 1. Go to Start > Settings > Devices. 2. Select the printer you want to share, and then open its settings by selecting Manage.
If you don’t see your printer listed, make sure it’s turned on and connected to the same network as your PC. 3. Under Share this printer, select Share, and then type a name for the shared printer under Printer name. Anyone on your network can now connect to this printer by using its share name.
To stop sharing the printer at any time, just turn off sharing in its settings. 4. You can also set permissions for who has access to the shared printer and what they can do with it—for example, whether they can print or only view documents that are sent to it (also known as pull printing). To do this:
a) In Settings > Devices > Printers & scanners, select the shared printer, and then open its settings by selecting Manage. b) Select Printer properties, and then choose Security from the list of tabs at the top of the window that opens up. c) By default, Everyone is given Print permission; however you may add or remove users according to your needs by clicking Add… or Remove… respectively.
Is Google Cloud Print Being Discontinued?
No, Google Cloud Print is not being discontinued. It is still an active product and is available for use by anyone with a Google account.
Why was Google Cloud Print Discontinued?
Google Cloud Print was a service that allowed you to print documents and photos from any device, anywhere. It was convenient because it didn’t require you to download any drivers or software. All you needed was an internet connection.
Unfortunately, Google has decided to discontinue the service. They haven’t given a specific reason, but they did say that they want to focus on other projects. This is disappointing news for those of us who relied on Google Cloud Print.
However, there are other options out there that offer similar services. So if you need to print from your phone or tablet, check out one of these alternatives: -PrinterShare: This app lets you print to almost any printer, as long as it’s connected to your computer.
You can also share printers with others using PrinterShare. -Epson iPrint: Epson’s printing app works with most of their wireless printers. It’s available for both Android and iOS devices.
-HP ePrint: HP ePrint allows you to print from your mobile device to an HP printer over a Wi-Fi network. -Canon PRINT Inkjet/SELPHY: Canon’s app works with select PIXMA, MAXIFY, and SELPHY printers.
How to Attach Printer with Mobile | Google Cloud Print | Google Cloud Print Setup
Google Cloud Printer Setup
Google Cloud Print is a technology that allows you to print from any device, anywhere, to any printer. To use Google Cloud Print, you need: A Google account An internet-connected printer A computer or mobile device with the Chrome browser installed
Once you have all of these things set up, follow these steps: 1) On your computer or mobile device, open the Chrome browser.
Conclusion
In order to share a Google Cloud printer, you first need to set up your account and printers. After that, you can follow these steps: 1. Go to the Google Cloud Print management page and sign in with your Google account.
2. Select the printer you want to share from the list of available printers. 3. Click on the “Share” button next to the printer’s name. 4. Enter the email address of the person you want to share the printer within the “Add people” field.
5. Choose whether you want them to be able to manage the printer or just use it, then click “Add”. That’s it! The other person will now be able to print to your shared Google Cloud printer whenever they’re signed in to their own Google account.