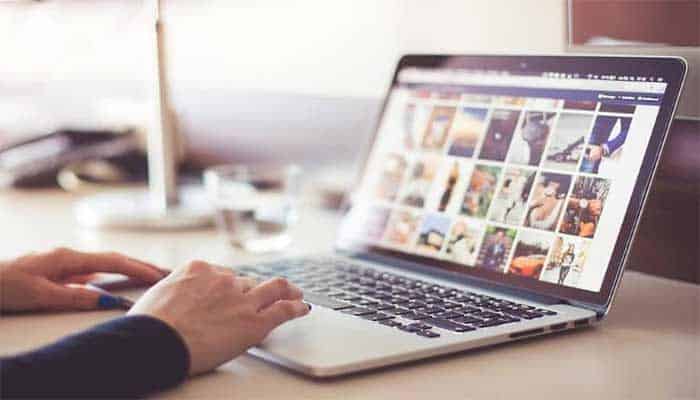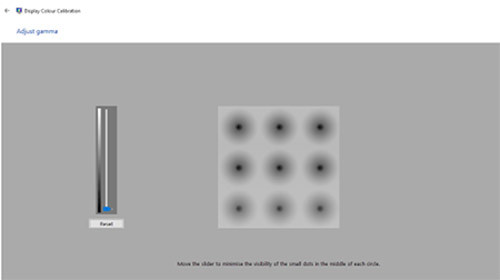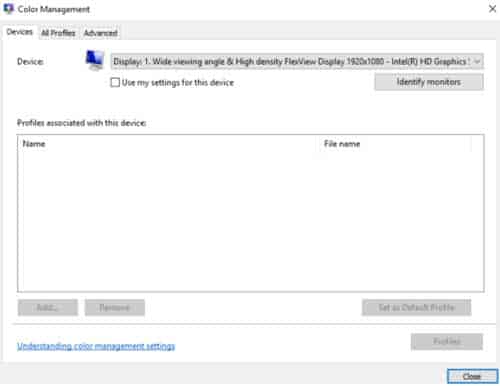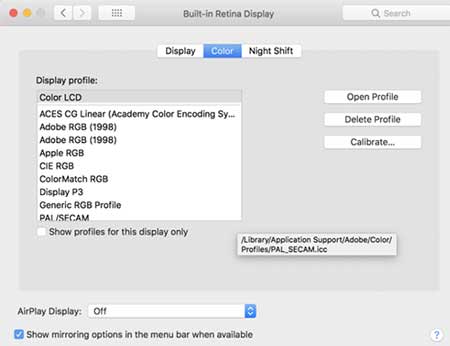How to Calibrate Printer to Match Monitor
When we print out copies or photos, we see the printed results are not matching in color with the display previews. It can happen because your printer is not calibrated to match the monitor.
How to calibrate printer to match monitor?
You can download and install a printer calibration tool and adjust settings. It will improve the printout results.
Your monitor and printer are two completely different devices. They read colors differently. It is the reason we see this dissimilarity. Besides calibrating the printer, there are some other things you can do to get an improved result. Consider installing printer and display drivers, calibrating printer and display, and even changing your paper types. Read this article carefully and make sure to find out how to calibrate printer to match monitor.
Install Printer and Display Drivers
To begin, make sure the printer and display drivers are installed properly on your device. If the drivers are not installed, the display and printer may cause a mismatch in colors.
To install the display driver, you can install the display driver CD on your device that came with your monitor. Again, you can download this driver pack from the manufacturer’s website. Download and install the appropriate display driver for your monitor’s model.
For Printer, the driver software comes along with the printer itself. You must install the printer’s driver pack to make it work properly on your device. Again, you can download this driver pack from its manufacturer’s website. Download the correct driver for your printer’s model and install it.
If the correct drivers are installed, they produce better results. Hence, install the correct drivers, and you may see more similarities between the monitor picture and the printed copy.
Monitor Color Management
To calibrate the printer to match monitor color, first, you need to tweak the monitor color management. If the monitor is set to 100% brightness and contrast, it will show images rich in color. The printer, which is a completely different device, cannot produce results so colorful. For this reason, adjust the display setting of your monitor (if there are buttons on the monitor) and device.
Now, you need to tweak the Monitor Color Management to calibrate your display. To do this, follow the steps below.
- Click on the Start menu and search for Color Management. You can also click on the search icon from the taskbar and search for it.
- Now, select Color Management. It will open a window. There, select the Advanced tab. It will drop down more options.
- Right at the bottom, you can find the Calibrate Display option. Click on it.
- Here, you can see some instructions. Press the Next button right at the bottom.
- Now, you can see the Adjust Gamma window.
- As shown in the instructions, you need to adjust the gamma to a good gamma level. Move the slider and make the central circle visibly either not too white or black. Make the central circle as invisible as you can.
Here you go; now you have successfully calibrated your display to a good gamma level. As your printer is installed correctly on your device, it can sync well with your display. Hopefully, now you can get better copies or photos.
Calibrating your display in Windows 10:
- Go on Search or Cortana in the lower-left corner of your display.
- Type Calibrate Display Color.
- Select Calibrate Display Color from the flyout menu to open Display Color Calibration
- If you have more than one monitor on your system, move the Display Color Calibration application window to the display that you want to calibrate and then click Next.
- Follow the instructions as they walk you through calibrating your monitor.
Calibrating your display in macOS:
- Click on Apple menu and select System Preferences.
- Select Displays from the flyout menu.
- Select Color from the Displays menu.
- Select Calibrate to initiate the Display Calibrator Assistant.
The Display Calibrator Assistant helps you calibrate your monitor and then generates an ICC profile to be associated with it. It does this by walking you through the process of calibrating your display, which is essential for getting accurate color reproduction on-screen.
Calibrate Printer
Last but not least, you need to calibrate your printer to get a printed copy similar to the display color. As you have already installed the correct drivers, now you need to calibrate the printer to match the monitor.
First, you need to download the printer calibration software suitable for your printer’s model. Visit the manufacturer’s website and download the printer calibration software depending on its model.
Now, install the software on your device. This software will make you go through adjusting several settings, including selecting the printer and printing copies. Hopefully, these free steps will improve the color grading.
Many organizations provide paid printer calibration software. But they cost a huge amount of money. Using the software, you can create customized color profiles matching the monitor and save them.
Try Good Quality Papers
Yes, you have guessed right. The quality of your printed photo largely depends on the paper type. Normal A4 papers are not suitable for printing photos. Dedicated photo papers are used to print photos.
The printer cannot replicate colors accurately on normal papers. Hence, the result differs from the display preview. In contrast, photo papers are bright and shiny. You will get rich and colorful pictures using photo paper.
Many printer manufacturers produce dedicated photo papers. You may consider using the right photo paper for your printer’s brand. Hopefully, you will be satisfied.
Final Words
Your printer and monitor do not read the colors the same way. Most monitors use the RGB method, and for printers, they use the CMYK method. Moreover, monitors show colors high in brightness and contrast which the printer can never do. As a result, we get dissimilarities in colors in printed copies.
Install appropriate display and printer drivers, calibrate your monitor’s display, calibrate your printer, try changing the paper types. Hopefully, you will see better results. Besides, if you are expecting professional results, you may buy paid software to calibrate the printer and paid gadgets to calibrate your monitor’s color.