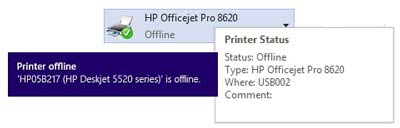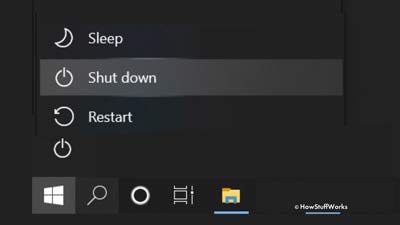How Do I Stop My Hp Printer From Going Offline
Sometimes you may annoyed with your printer as it goes to offline. It can happen straight away, and you won’t be able to use the printer properly, or it can appear after a period of time, and you won’t know how to solve it.
50% of the wireless printer’s user face this challenge. Your printer does not allow you to print any document in this case.
Let’s discuss on How Do I Stop My Hp Printer From Going Offline.
Reasons Why Hp Printer Is Always Offline
When a printer is turned off, a connection is unavailable, or the printer driver is misconfigured, it appears offline on Windows. A paper jam in the printer or other technical issue is the last reason for an HP printer being always offline. This can be resolved by restarting your computer and then your printer.
So, to fix an HP printer that isn’t working on Windows 10 or Mac, follow the steps carefully and quickly.
How Do I Stop My Hp Printer From Going Offline: Solutions
Solution: [1] Check the Printer if Turn Off
Check that the printer is turned on and that the power light is bright. If the power light on the printer is dim, push the power button to wake it up.
Solution: [2] Restart the printer and the computer
- Turn the printer off and wait a few moments for the power light to turn off.
- Disconnect the router’s power and then plug it back in if your printer is linked wirelessly. Wait until your network is restored.
- Unplug and reattach the USB cable from the computer’s USB port and the printer’s connection if your printer is linked through USB.
- Restart the computer if necessary. Turn on the printer while the computer is rebooting.Following the printer and the computer (and router).
Solution: [3] Restart HP Printer, Router to Fix Offline Error Message
If your computer/laptop isn’t powerful enough, you can use a Wi-Fi connection to find the wireless printer. After that, you should restart your computer, printer, and router. After that, you must establish a new link between them.NOTE: You must connect the printer to the wireless network immediately while troubleshooting the network connectivity to fix the printer exhibiting the offline warning.
- Turn OFF your wireless printer.
- Next, you are required to disconnect the power cable from its rear end.
- Turn OFF the system from which you were attempting to print papers.
- Connect the power cord to the rear side of the printer. Now, turn it ON.
- Now, detach the power cord of the wireless router and wait for 20 seconds.
- Next, reconnect the power cord to the wi-fi router.
- Finally, turn ON the system.
Your devices are prepared to establish a new connection . So, let’s go on to the next step.
Solution: [4] Get HP print and scan doctor to fix printer always offline
HP Print And Scan Doctor
You need to download the specific version of HP Print and Scan Doctor Software. It was built specifically to assist users in resolving the issue of printers that are always offline on Windows 10 or Mac.
- Install the HP Print and Scan Doctor software first.
- After that, you must execute HPPSdr.exe from the downloaded location on your computer.
- Open the HP Print and Scan Doctor window after installation, click Start, and then select your wireless printer.
- If the system does not recognize your printer, switch it off and on again, then click Retry.
- If you discover that your device is not connected properly, follow the HP Print and Scan Doctor Software’s recommendations.
- When prompted to turn on printer updates by a notification on the screen, select Yes.
- When prompted to designate your printer as default by a notification on the screen, select Yes.
- On your window, you will now have two options: Fix Printing or Fix Scanning. So, select Fix printing from the drop-down menu.
- Last but not least, try printing a document. If it appears to be offline, move on to the following technique to resolve the issue.
Solution: [5] Connect Wireless Printer to the WiFi Network
Using the HP wireless setup instructions for the touchscreen control panel, connect your HP printer to the local wifi network. If the router supports it, the connection can also be made using WPS or HP smart app software.
- Press the wifi icon on your printer’s control panel.
- Then, select the setup icon.
- Touch the Restore Network Defaults or Restore Network Settings option, then select yes to confirm your choice.
- After that, you have to press the back arrow button, then Wireless Settings, and finally Wireless Setup Wizard.
- Your printer will now look for available wireless networks.
- Select your wireless network by clicking on its name.
- If the printer is unable to recognize or locate your wireless network, select Enter New Network Name. After that, type your wireless network’s name.
NOTE: Be sure to include any uppercase or lowercase letters in the Network name.
- Finally, click done after entering your network’s security password (WEP or WPA Key).The blue wireless light will stop flickering and remain ON if your printer is connected.
Solution: [6] Check For Ink Cartridge and Paper Jam Problem
Check the printer for incompatible cartridge error and paper jam problem so that you can solve HP printer offline problem.
- Turn on your HP printer (wireless or wired). Make sure that all of the physical and wireless connections are in working order.
- Check for any disconnected cables and reconnect them properly for more reliable connectivity.
- Check the input tray for the correct paper material. If necessary, add more papers to the tray.
- Look inside the printer to see if there are any paper jams. If you find a paper jam in your HP printer, clear it.
- Check for a hp incompatible ink cartridge error by opening the device’s back side. Check the ink levels in the cartridges as well.
- Check the HP Printer ink cartridge Failure Message after opening the cartridge access door. Check the ink levels in the cartridges as well.
- Ensure that the printer and the system are both connected to the same network.